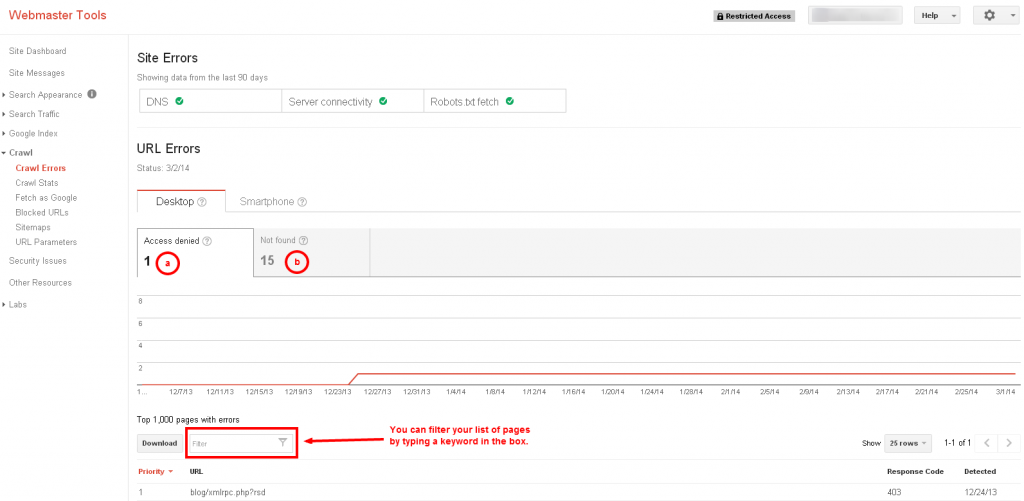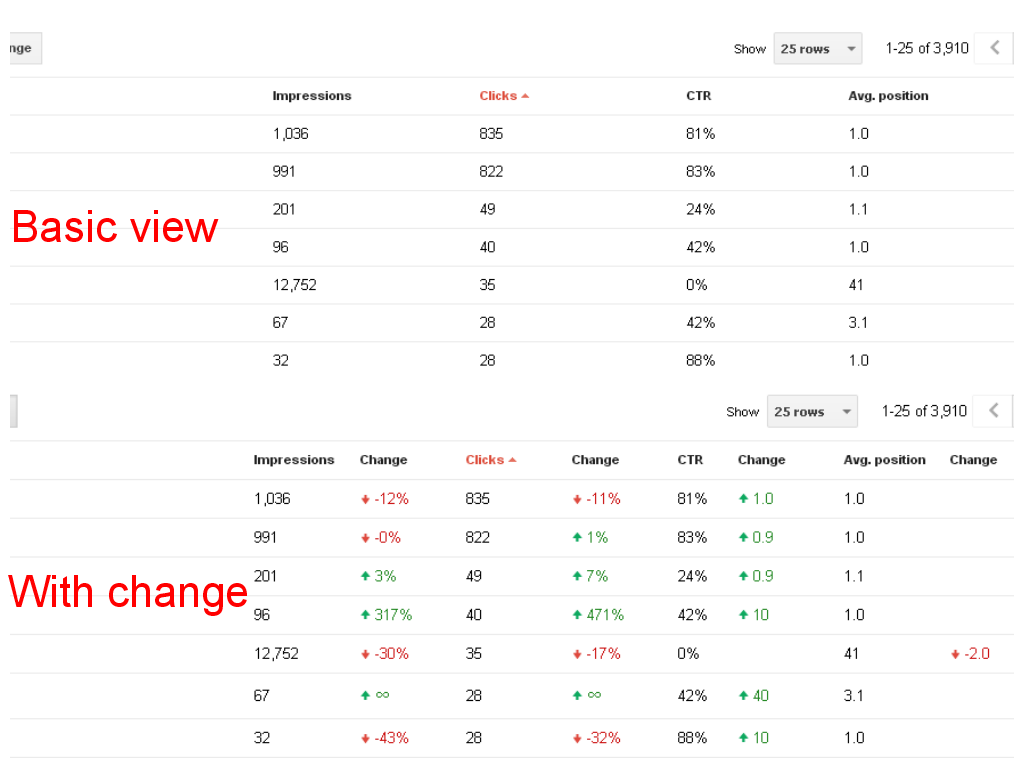1. اكانت گوگل وبمستر تولز خود را راه اندازي كنيد
اول از هر كاري بايد يك اكانت گوگل داشته باشيد. بدون داشتن اين اكانت به ابزارهاي آن دسترسي نخواهيد داشت. براي اينكار كافيست به سايت https://accounts.google.com/SignUp برويد و به كمك چند مرحله ساده براي خود يك اكانت گوگل بسازيد. اينكار به شما كمك ميكند به تمامي ابزارها و اپليكيشنهاي گوگل دسترسي داشته باشيد. براي اينكار نيازي نيست اكانت جي ميل داشته باشيد. با آدرس ايميل خود نيز مي توانيد آن را باز كنيد. بعد از اينكه اكانت خود را ايجاد كرديد، مي توانيد وارد گوگل وبمستر تولز شويد و به ابزارهاي آن دسترسي داشته باشيد. (به آدرس http://www.google.com/webmasters/tools برويد)
2. سايت خود را اضافه كنيد
از آنجايي كه در حال حاضر وارد اكانت خود شده ايد قادر خواهيد بود به صفحه اصلي دسترسي داشته باشيد و به كمك دكمه Add a Site در گوشه سمت راست بالا سايت خود را اضافه نماييد. نام سايت را در جعبه وارد كنيد و بر روي Continue كليك نماييد.
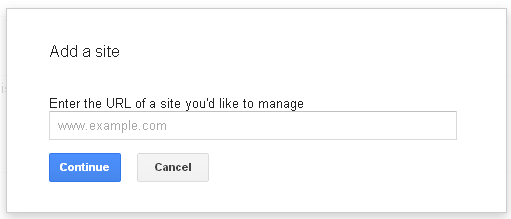
پس از انجام اينكار، به صفحه Verify your ownership يا همان تاييد مالكيت سايت هدايت خواهيد شد. اين صفحه از شما مي خواهد مالكيت خود را تاييد كنيد. اگر از اين مرحله عبور كنيد، سايت وارد شده ي شما در برد اصلي نمايش داده خواهد شد، اما برچسب Not verified را خواهد داشت و نمي توانيد به داده هاي مرتبط با آن دسترسي داشته باشيد. شما مي توانيد مالكيت سايت خود را از طريق روش هاي متعددي تاييد كنيد. تاييد كردن مالكيت سايت از طريق گوگل آناليتيكس ساده ترين روش موجود است. براي انجام اينكار بايد دسترسي ادمين به اكانت گوگل آناليتيكس داشته باشيد.
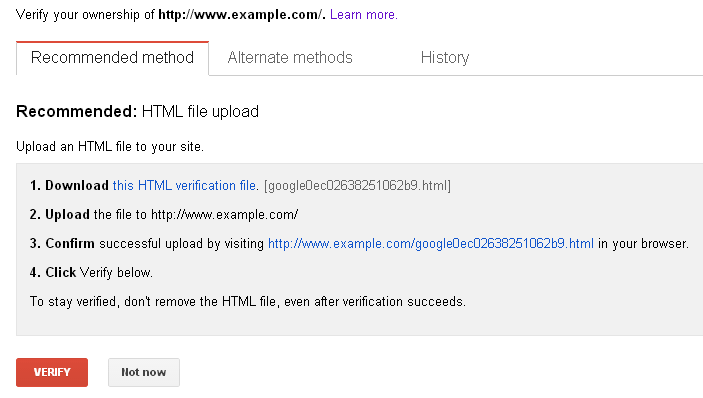
به طور پيش فرض، وبمستر تولز به شما توصيه مي كند مالكيت خود را از طريق آپلود فايل HTML تاييد نماييد. اين يك فرآيند پيچيده است و در برگيرنده دانلود فايل HTML اي است كه توسط گوگل ارائه مي شود. بعد از دانلود اين فايل بايد آن را در سايت خود آپلود كنيد و سپس لينك را در مرورگر وارد نماييد. بعد از اينكه مراحل موجود را كامل كرديد مي توانيد بر روي دكمه تاييد كليك كنيد. اگر مي خواهيد سايت شما به صورت تاييد شده باقي بماند بايد اين صفحه را در سايت خود نگه داريد.
اگر اين مرحله آخر را تكميل كرده باشيد، همه چيز تنظيم شده و ميتوانيد به داشبورد سايت خود دسترسي داشته باشيد. بايد بدانيد كه برخي از داده ها ممكن است از همان ابتداي كار در دسترس شما قرار نگيرد و بعد از چند روز ظاهر شود.
3. مشكلات و مسائل ضروري اخير يا جديد را بررسي كنيد
همانطور كه قبلا نيز بيان كرديم، يكي از كاربردهاي مهم و معمول گوگل وبمستر تولز، مانيتور كردن بخش Site Messages است. زماني كه گوگل مشكلي را پيدا مي كند شما را از وجود آن آگاه مي سازد. همچنين پيام هايي كه در برگيرنده اطلاعات مرتبط است برايتان ارسال مي شود. تازه ترين مشكل يا پيامي كه تشخيص داده مي شود در صفحه اصلي داشبورد زير New and important نشان داده خواهد شد.
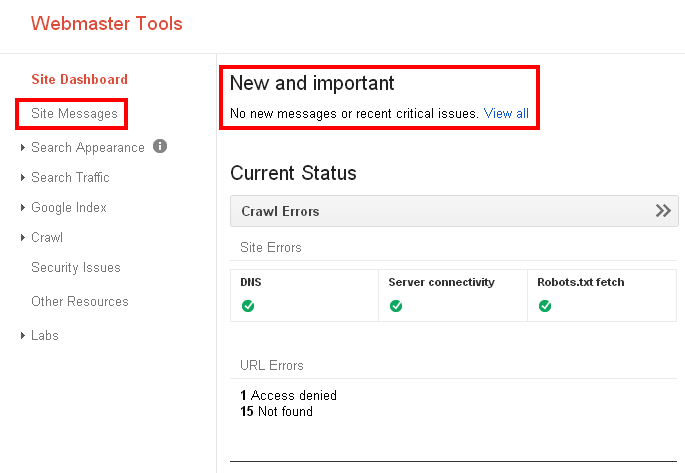
4: جريمه هاي دستي كه بر روي سايت شما اعمال شده است را بررسي كنيد
مرحله دوم بعد از بررسي پيام هاي خودكار ارسال شده توسط گوگل، اين است كه ببينيد كارمندي از گوگل به صورت شخصي سايت شما را مرور كرده و نقض قوانيني پيدا كرده است يا خير. زماني كه از صفحه اصلي گوگل وبمستر تولز استفاده مي كنيد بايد بر روي سايتي كه مي خواهيد آن را مورد بررسي قرار دهيد كليك نماييد. سپس در منوي سمت چپ Search Traffic > Manual Actions را انتخاب نماييد. اگر شما هيچ جريمه اي بر روي سايت خود نداشته باشيد پيام No manual webspam actions found را مشاهده خواهيد كرد.
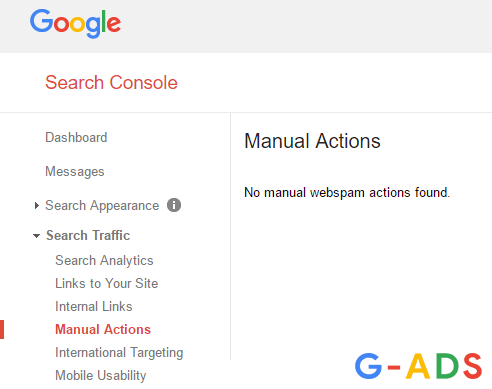
در مورد اين جريمه ها بايد هوشيار باشيد زيرا چنين مواردي مي تواند رتبه سايت شما را به طور كلي از بين ببرد. اگر جريمه هاي بيشتري بر روي سايت شما اعمال شده بود؛ مي توانيد آن ها را زير يك يا دو طبقه بندي محتمل زير پيدا كنيد:
- sitewide matches
- partial matches
علاوه بر اين، جزيياتي در مورد چرايي اعمال جريمه هاي دستي خواهيد داشت و مي توانيد بخش اصلي كه تحت تاثير اين جريمه قرار گرفته است را مشاهده كنيد. در manual actions viewer گزينه اي وجود دارد كه به كمك آن مي توانيد از گوگل بخواهيد سايت شما را مرور كند، اما ما به شدت توصيه مي كنيم قبل از ارسال درخواست تجديد نظر، آخرين راهنمايي هاي گوگل در اين زمينه را مطالعه كنيد.
5. خطاهاي خزش را بررسي كنيد
شما مي توانيد جزييات بيشتري در مورد صفحاتي داشته باشيد كه ربات هاي گوگل در خزش آن مشكل داشته اند يا خطاي HTTP را باز گردانده اند. در منوي سمت چپ بر روي Crawl > Crawl Errors كليك كنيد تا بتوانيد به اين قابليت دسترسي داشته باشيد. داده هاي موجود در اين بخش كه تنها براي 90 روز اخير نشان داده مي شود بين دو بخش بزرگ تقسيم مي شود: خطاهاي سايت و خطاهاي مرتبط با URL. بخش اول مشكلات احتمالي كه گوگل داشته است و مانع از دسترسي به كل سايت مي شود را فهرست مي كند.
خطاهاي مرتبط با URL فهرست كاملي از لينك هاي خاصي كه گوگل در خزش آن مشكل داشته است را نشان مي دهد. داده هاي شما بين دو طبقه بندي كه دو نوع ربات گوگل يعني دسكتاپ و گوشي هاي هوشمند را نشان مي دهد تقسيم مي شود. علاوه بر مواردي كه ذكر شد، شما مي توانيد عناصر گرافيكي اين دو مورد را مشاهده كنيد.
- Access denied: تعداد دفعاتي را كه مشكل تاييد هويت رخ داده يا ربات هاي گوگل اجازه دسترسي به سايت نداشته اند را نشان مي دهد.
- Not found: اين گزينه بدين معناست كه لينك اشاره كننده به صفحه موردنظر وجود ندارد.
در نيمه پاييني صفحه، مي توانيد فهرستي از 100 صفحه برتري كه دربرگيرنده خطاست را مشاهده كنيد. اين صفحات بر اساس اولويت مرتب شده اند. همچنين مي توانيد اين فهرست را به كمك كد پاسخ (Response Code) ربات هاي گوگل كه در حال تلاش براي خزش سايت دريافت كرده اند مرتب كنيد. همچنين قادر خواهيد بود آن را بر اساس تاريخ مرتب كنيد كه در آن مشكل موجود شناسايي شده است. اگر احساس مي كنيد صفحات زيادي وجود دارد كه داراي خطا هستند و نياز داريد صفحه خاصي را در اين ميان پيدا كنيد، مي توانيد از جعبه فيلتر بهره مند شويد. كافيست كلمه يا بخشي از كلمه كه در URL وجود دارد را وارد كنيد. بعد از اينكار، به صورت خودكار لينك هايي كه تنها در برگيرنده اين كلمات هستند نشان داده خواهد شد.
6. نوتيفيكشن هاي ايميلي از طرف گوگل را فعال سازيد (اين گزينه بسيار مهم است)
ممكن است شرايطي وجود داشته باشد كه گوگل بخواهد پيام هايي را در مورد خطاهاي خاصي كه شناسايي كرده است براي شما ارسال نمايد. تازه ترين خطاها در صفحه اصلي وبمستر تولز نشان داده مي شود. اما گزينه ديگري نيز وجود دارد كه مي توان براي به روز بودن از آن استفاده كرد. اين گزينه مفيد بايد با لينك كردن به ايميل شخصي در اكانت گوگل فعال شود. براي اينكار كافيست مراحل زير را دنبال كنيد:
- به صفحه اصلي گوگل وبمستر تولز برويد و بر روي ايكون چرخ دنده در گوشه راست و بالاي داشبورد كليك كنيد.
- Webmaster Tools Preferences را انتخاب كنيد.
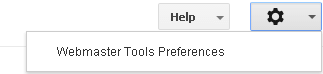
- زير نوتيفيكيشن هاي ايميل، جعبه Enable email notifications را تيك بزنيد.
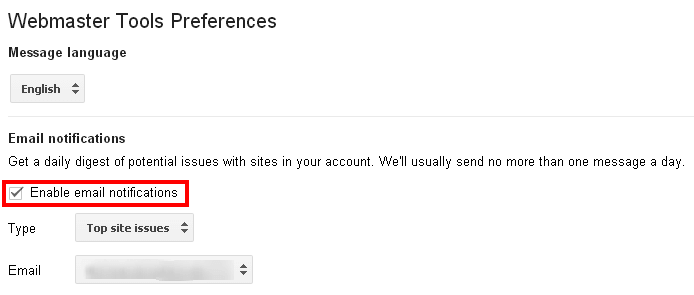
زماني كه در منوي نوتيفيكيشن هاي ايميل هستيد مي توانيد نوع مشكلي كه دوست داريد پيامي در مورد آن دريافت كنيد را انتخاب نماييد.
7. ترافيك كلي جستجوي خود را تجسم كنيد
گوگل وبمستر تولز داده هاي دقيقي در مورد تعداد بازديدها، كليك ها، نرخ كليك و موقعيت ميانگين آن فراهم مي كند. قابليتي كه به شما كمك مي كند تمامي اين داده ها را مشاهده كنيد، كوئري هاي جستجو (Search Queries) نام دارد. شما مي توانيد اين قابليت را در طبقه بندي ترافيك هاي جستجو (Search Traffic) در منوي سمت چپ مشاهده كنيد. داده هاي موجود در اين بخش به دو طبقه بندي اصلي تقسيم مي شوند:
- a. كوئري هاي برتر (Top Queries) : اين بخش مربوط به كلمات كليدي برتري است كه توسط بازديدكنندگان براي دسترسي به سايت شما مورد استفاده قرار گرفته است.
- b. صفحات برتر (Top Pages) : اين بخش اطلاعات دقيقي در مورد صفحاتي كه عملكرد خوبي در صفحه نتايج جستجوي گوگل داشته اند را در اختيار شما قرار مي دهد. براي اين طبقه بندي مي توانيد موس را روي لينك قرار دهيد و تصوير پاپ آپي از آن صفحه خاص را داشته باشيد.
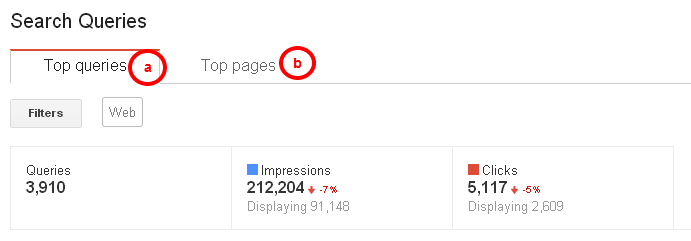
در اين ابزار قادر خواهيد بود نماي گرافيكي از بازديدها (1) و كليك ها (2) را مشاهده كنيد. همچنين ليستي از كوئري هاي جستجو/صفحات و معيارهايي كه مانيتور شده است خواهيد داشت. براي اينكه بتوانيد داده ها را بر اساس پلتفرمي كه براي جستجو به كار مي رود، موقعيت، ترافيك و بازديد/ كليك شخصي سازي كنيد ميتوانيد از دكمه فيلتر استفاده نماييد.
جدول كوئري ها را مي توان در حالت پايه و حالت پيشرفته مشاهده كرد.
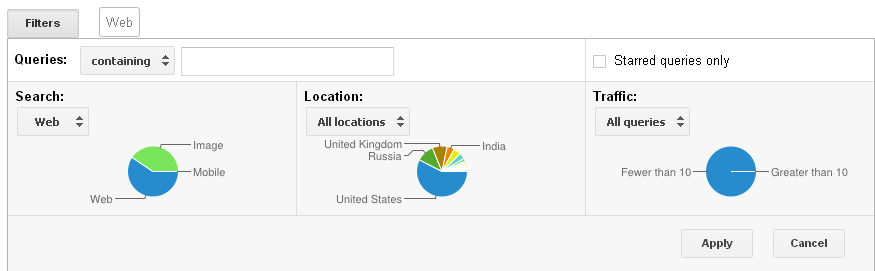
آخرين گزينه تغييراتي كه براي تمامي چهار معيار موجود رخ داده است (مانند بازديد/ كليك/نرخ كليك و موقعيت ميانگين) را مشاهده نماييد.
براي اينكه بتوانيد از اين داده ها بيشترين استفاده را ببريد مي توانيد جدول يا نمودار را به شكل CSV يا فايل گوگل داكس دانلود نماييد.
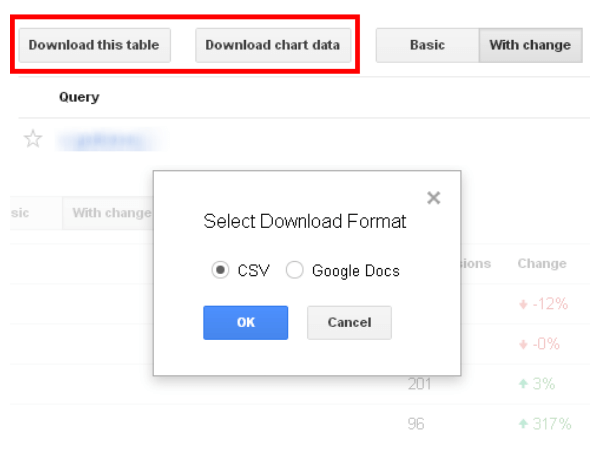
8. مشكلات و مسائل امنيتي را بررسي كنيد
بخش متفاوتي در وبمستر تولز وجود دارد كه مشكلات امنيتي (Security Issues) نام دارد. گوگل از اين بخش براي اعلام مشكلات احتمالي در امنيت سايت استفاده مي كند. اگر سايت دچار مسائل امنيتي همچون هك، تزريق SQL، تزريق محتوا، تزريق كدهاي مخرب و موارد ديگر شود، در اين بخش هشدار داده خواهد شد. همچنين مي توان نحوه حل اين مشكلات را در اين بخش پيدا كرد. با اطلاعاتي كه در اين بخش قرار مي دهيد، مي توانيد به سرعت منبع مشكلات را پيدا كنيد، آن را برطرف نماييد و سپس درخواستي براي تجديد نظر ارسال كنيد.
9. درك اساسي از نماي سايت در موتور جستجو
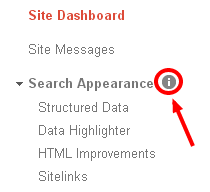
صرف نظر از روشي كه گوگل صفحه شما را در نتايج جستجوي خود نشان مي دهد، ممكن است جزييات ديگري نيز وجود داشته باشد. ممكن است فردي نتواند براي واژه خاص سايت خود را مشاهده كند. به همين خاطر گوگل يك پنجره پاپ آپ جلوي دكمه Search Appearance كه در منوي سمت چپ قرار دارد ايجاد كرده است. اينجا نمونه هاي مختلفي از عناصري كه در صفحه نتايج جستجو نمايش داده ميشود را ميبينيد.
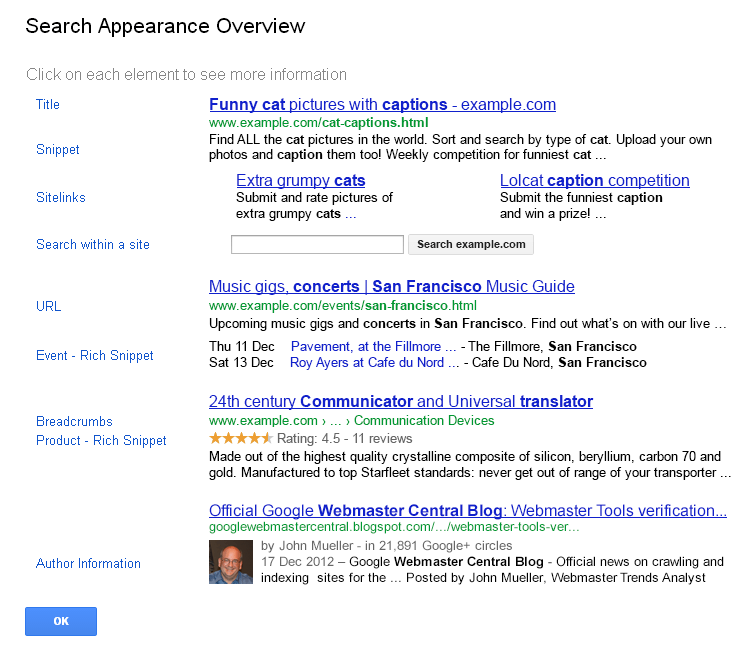
شما مي توانيد از اين پنجره براي به دست آوردن ايده هاي مناسب در مورد نماي صفحات سايت خود در نتايج گوگل استفاده كنيد و در صورت نياز بهينه سازي هايي را در نماي سايت انجام دهيد. اطلاعات ضروري در مورد اسنيپت ها، عناوين، sitelink ها ، آدرس ها و موارد ديگر وجود خواهد داشت. كليك كردن بر روي هر كدام از اين عناصر، حقايقي كه در دو بخش ساختاردهي شده است را نشان ميدهد:
- How to influence: اين بخش بينشي در مورد كارهايي كه مي توانيد براي تحت تاثير قرار دادن عنصر خاص انجام دهيد را در اختيار شما قرار مي دهد.
- In Webmaster Tools: لينك هايي را به ابزارهاي خاص نشان مي دهد كه ممكن است در تغيير نماي سايت در موتورهاي جستجو مفيد باشد.
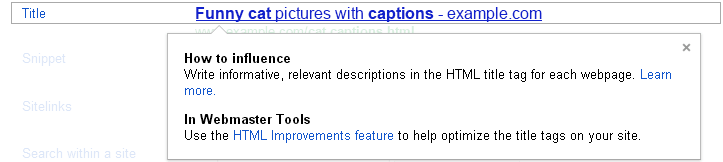
10. داده هاي موجود را تجزيه و تحليل كنيد
با وجود تمامي داده هايي كه در اين ابزار وجود دارد مي توانيد تفسيرها و تجزيه و تحليل هايي را براي يافتن اطلاعات بيشتر در مورد كارهايي كه ميتوانيد براي حل مشكلات و بهبود عملكرد انجام دهيد مشاهده نماييد.
الف) كوئري هاي برتر جستجو را شناسايي كنيد:
تجزيه و تحليل شما بايد با به دست آوردن اطلاعات از Search Queries viewer آغاز شود. مي توان اين گزينه را در بخش ترافيك جستجو در منوي سمت چپ مشاهده كرد. اين ابزار به شما كمك مي كند نمودار كليدواژه خاصي را در نتايج جستجو مشاهده كنيد كه يك يا چند مورد از صفحات سايت شما نشان مي شود. داده هايي كه در اين قابليت فراهم مي گردد مربوط به 90 روز اخير است. بر روي اين صفحه، نمودار گرافيكي از بازديدها و كليك ها وجود دارد. اگر بر روي گرافيك كليك كنيد، پاپ آپي براي تان نمايش داده خواهد شد. اين پاپ آپ اطلاعاتي را در مورد معيارهاي اندازه گيري شده در زمان خاصي را نشان مي دهد. در ناحيه كوئري هاي جستجو، مي توانيد 4 معيار را مورد بررسي قرار دهيد:
- بازديدها – Impressions: اين گزينه تعداد دفعاتي كه صفحه شما در نتايج جستجو نشان داده شده است را در اختيارتان قرار مي دهد
- كليك ها: تعداد دفعاتي كه يك فرد براي كوئري خاص به فهرست سايت دسترسي داشته است را نشان مي دهد
- نرخ كليك – CTR: اين گزينه درصد بازديدهايي كه به كليك بر روي صفحه منجر شده است را نشان مي دهد
- موقعيت ميانگين – Avg. Position: اين گزينه نيز رتبه برتر نسبي در نتايج جستجو را براي يك كوئري خاص نشان ميدهد.
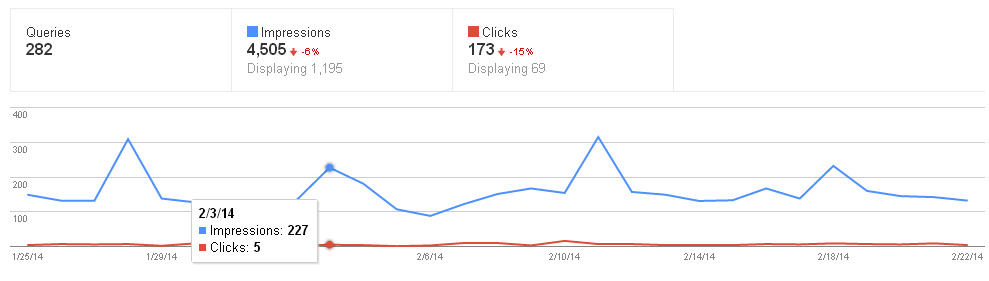
در گوشه سمت چپ و بالا، دكمه فيلتري وجود دارد كه گزينه هاي زيادي را براي به دست آوردن بهترين بينش از داده هاي موجود در اختيار شما قرار مي دهد. به طور پيش فرض، اين گزينه تمامي داده ها را نشان مي دهد اما شما مي توانيد آمارهاي خود را شخصي سازي كنيد:
مي توانيد فيلتر خود را بر اساس موارد زير انجام دهيد:
- كوئري هايي كه در برگيرنده كليدواژه هاي خاصي هستند
- كوئري هاي ستاره دار
- كوئري هاي انتخاب شده براي رسانه هاي خاص. (در اين بخش مي توانيد از منوي كشويي مواردي همچون تصوير، موبايل، ويدئو، وب را انتخاب كنيد.)
- كوئري هاي انتخاب شده بر اساس موقعيت
- كوئري هايي كه بيش از 10 بازديد يا كليك داشته اند.
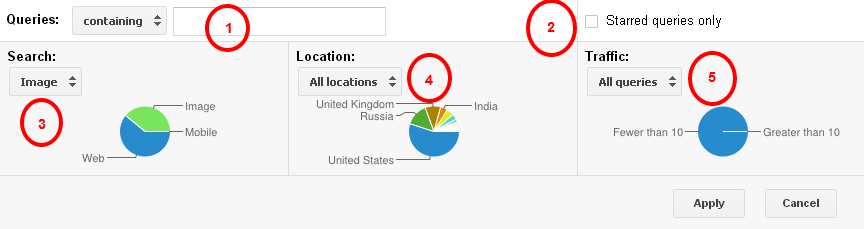
بعد از اينكه فيلتر شخصي سازي شده خود را تنظيم كرديد، بر روي دكمه Apply كليك كنيد. شما مي توانيد داده هاي خود را با مشخص كردن نماي Basic يا With Change نشان دهيد. با انتخاب نماي آخر، مي توانيد جدولي دقيق از كلمات كليدي داشته باشيد كه تغييراتي كه آن ها از هر معيار به دست آورده اند را نشان مي دهد. علاوه بر اين، مي توانيد بر روي هر كليدواژه كليك كنيد تا نماي عميق تري از نمودار شخصي سازي شده را داشته باشيد. اين نماي دقيق تمامي جزييات مرتبط با كوئري و صفحات موثري كه براي آن كليدواژه داريد را نشان خواهد داد.
ب) صفحات برتر را به كمك ترافيك جستجو شناسايي كنيد:
خوب ما هنوز در بخش كوئري هاي جستجو هستيم اما اين بار بر روي تب كنار كوئري هاي برتر كه صفحات برتر نام دارد تمركز خواهيم كرد. در اين بخش مي توانيد همان گرافيك و همان فيلترهاي بخش قبل را پيدا كنيد اما به جاي كلمات كليدي، جدولي با تمامي صفحات سايت خود خواهيد داشت. تمامي اين كوئري ها و داده هاي مرتبط با صفحات را مي توان ذخيره كرد و به صورت CSV يا فرمت گوگل داكس دانلود نمود.
ج) صفحات برتر را بر اساس آمارهاي نويسنده شناسايي كنيد:
تفاوت بين داده هاي نشان داده شده بر اساس آمارهاي نويسنده و داده هاي موجود در ترافيك جستجو اين است كه در اين بخش شما تنها صفحاتي را مانيتور مي كنيد كه براي آن نويسنده تاييد شده هستيد. براي اينكه به چنين داده هايي دسترسي داشته باشيد بايد نويسندگي خود را با اتصال اكانت گوگل پلاس به اكانت خود تنظيم نماييد. در غير اينصورت زماني كه به بخش Author Stats مي رويد پيامي مبني بر نبود داده را مشاهده خواهيد كرد. اين قابليت نيز از فيلترها و معيارهاي يكساني با ترافيك جستجو استفاده مي كند.
د) كلمات كليدي بيشتر استفاده شده در محتواي سايت خود را شناسايي كنيد
اطلاعات ارزشمندي در مورد كليدواژه هايي كه در محتواي سايت خود به كار مي بريد در بخش كلمات كليدي محتوا (Content Keywords) يافت مي شود. با مرور منوي موجود در سمت چپ، مي توانيد به قسمت Google Index > Content Keywords برويد و تمامي كليدواژه هايي كه در سايت خود استفاده كرده ايد را پيدا كنيد.
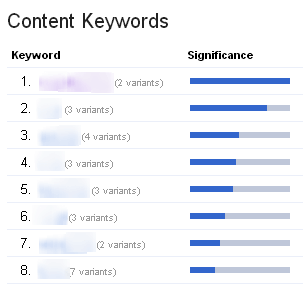
شما مي توانيد براي به دست آوردن اطلاعات دقيق تر بر روي اين كلمات كليدي كليك كنيد و تعداد آن ها در سايت، متغيرهاي مختلف از آن و نيز آدرس هاي برتري كه حاوي كلمات كليدي هستند را شناسايي نماييد. اين قابليت ويژه ممكن است در برگيرنده اطلاعاتي در مورد جمع شدگي كلمات كليدي محتواي سايت شما باشد. به كمك اين داده ها مي توانيد بفهميد كه آيا سايت در جهت مطلوب حركت ميكند يا خير. اگر كلمات كليدي ناشناخته را با اهميت بالا كشف كرديد يا اگر نتوانستيد كلمه كليدي مطلوب را در ميان كلمات برتر بيابيد، ممكن است مشكلي در سايت داشته باشيد.
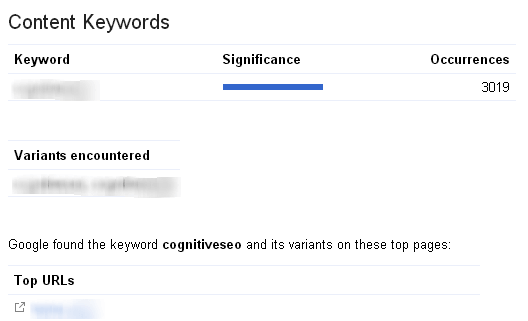
ه) چه كساني به سايت شما لينك داده اند:
ممكن است نگاه مستمري بر روي صفحات و سايت خود داشته باشيد، اما در برخي از موارد نياز داريد ساير سايت هايي كه به سايت شما لينك داده اند را شناسايي كنيد. براي اين منظور مي توانيد به سايت هايي كه به شما لينك داده اند دسترسي داشته باشيد. كافيست به طبقه بندي ترافيك جستجو برويد. به كمك link viewer مي توانيد تعداد كل لينك ها، سايت هايي كه بيشترين لينك را به شما داده اند و صفحاتي از سايت كه بيشترين لينك را دريافت كرده اند بيابيد. براي هر سايتي كه به شما لينك مي دهد يا هر محتوايي كه لينكي به دست مي آورد تعداد دفعات تخميني را خواهيد داشت. در قسمت پاييني اين قابليت، مي توانيد فهرستي از تمامي برچسب هاي استفاده شده براي توصيف لينك ها را مشاهده كنيد. براي تجزيه و تحليل بك لينك ها، ابزارهاي حرفه اي جي ادز را امتحان كنيد.
و) تجزيه و تحليل اساسي بك لينك ها:
ساده ترين شكل از نمايش داده ها را مي توان در صفحه اصلي قابليت Links to Your Site پيدا كرد. از اين بخش، مي توانيد دانش اصلي در مورد ساير سايت هايي كه لينك داده اند به دست آوريد. با در نظر گرفتن داده هاي موجود در اين بخش مي توانيد آن ها را به 4 ناحيه اصلي تقسيم بندي كنيد:
- تعداد كل لينك ها به سايت شما
- فهرستي از سايت هايي كه بيشترين لينك را به سايت شما داده اند
- فهرستي از صفحاتي كه بيشترين لينك را به دست آورده اند و تعداد لينك ها
- فهرستي از انكر تكست هاي مورد استفاده براي لينك دهي به سايت
ز) تجزيه و تحليل پيشرفته بك لينك ها:
1- پروفايل عميق و دقيق بك لينك ها:
اگر نماي دقيق و جزئي تري از موقعيت خود در بخش Links to Your Site نياز داشتيد، مي توانيد از لينك More كه در انتهاي فهرست Who links the most و Your most linked content قرار دارد استفاده كنيد. اينجا فهرست بلندبالايي از 1000 صفحه لينك شده برتر را خواهيد داشت. در بخش Who links the most، فهرست كاملي از دامنه ها كه به سايت شما لينك داده اند را مشاهده خواهيد كرد. مي توانيد اين دامنه ها را بر اساس تعداد لينك ها يا تعداد صفحات لينك شده مرتب كنيد. در گوشه راست و بالا، دكمه اي را مشاهده مي كنيد كه به شما اجازه مي دهد تعداد دامنه هايي كه بايد بر روي صفحه نمايش داده شود را تنظيم كنيد. اين تعداد به طور پيش فرض بر روي 25 سطر تنظيم شده است. اگر مي خواهيد تمامي صفحات لينك شده را در سايت مشاهده كنيد بايد بر روي دكمه More در انتهاي فهرست Your most linked content كليك نماييد.
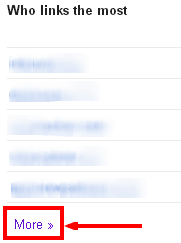
2- دانلود لينك ها:
دليل اصلي براي دانلود فهرستي از لينك ها اين است كه مي توانيد از آن براي Disavow كردن لينك هاي مضري كه نمي توانيد حذف كنيد يا پيگيري نماييد و زماني كه ربات هاي گوگل لينك هاي جديد را مي خزند استفاده كنيد. براي اينكه فهرست دقيقي از لينك هاي سايت خود داشته باشيد بايد:
- به صفحه اصلي گوگل وبمستر تولز برويد و سايتي كه مي خواهيد را انتخاب نماييد.
- از داشبورد به Search Traffic > Links to Your Site برويد.
- زير Who Links the most ، بر روي گزينه More كليك كنيد.
- اينجا مي توانيد سه متغير از فهرست را دانلود كنيد:
- Download this table – كه تكرار دقيقي از جدول آنلاين صفحات است.
- Download more sample links – كه نمونه اي از لينك ها را در اختيار شما قرار مي دهد.
- Download latest links – كه فهرستي با آخرين لينك ها و تاريخ ايندكس شدن آن هاست.
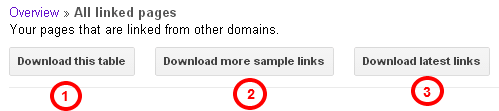
- در اين شرايط مي توانيد فايل CSV را با آخرين لينك هايي كه گوگل خزش كرده است و تاريخ ايجاد آن ها داشته باشيد.
3- شناسايي لينك هاي غير طبيعي:
لينك هاي غير طبيعي بسيار وحشتناك هستند. اگر از طريق صفحه جريمه دستي (manual actions)، مواردي را پيدا كرديد، بايد بدانيد كه اين ها نشانه خوبي نيستند. اين موضوع بدين معني است كه برخي از لينك ها اشاره كننده به سايت شما مصنوعي يا مخرب هستند. همين امر باعث اعمال جريمه هاي دستي بر روي سايت مي شود. براي حل چنين مشكلاتي، گوگل توصيه مي كند به قسمت لينك هاي سايت خود برويد و فهرستي را با تمامي لينك هاي موجود دانلود نماييد. سپس بايد تمامي لينك هاي موجود را براي راهنماي نقض قوانين مورد بررسي قرار دهيد و از وبمستران سايت ها بخواهيد لينك هاي شما را حذف كنند يا آن را disavow نمايند. فرآيند بررسي تمامي لينك ها ممكن است كار سخت و خسته كننده اي باشد. پيدا كردن لينك هاي مزاحم نيز ممكن است زمانبر باشد. براي كوتاه كردن اين زمان، مي توانيد از ابزارهاي موجود براي سرعت بخشيدن به اين فرايند استفاده كنيد.
4- لينك هاي disavow شده:
disavow كردن لينك ها به شما كمك مي كند پنالتي هايي كه از طريق جريمه دستي بر روي سايت اعمال شده است را حذف كنيد. اگر درخواست disavow را ثبت كنيد، گوگل اين لينك ها را به صورت Nofollow مي بيند. براي disavow كردن فهرستي از لينكها بايد به ابزار disavow دسترسي داشته باشيد و سپس:
- سايت خود را از منوي كشويي انتخاب كنيد.
- بر روي دكمه DISAVOW LINKS كليك نماييد.
- بر روي Choose file كليك كنيد و لينك هايي كه مي خواهيد disavow كنيد را انتخاب نماييد.
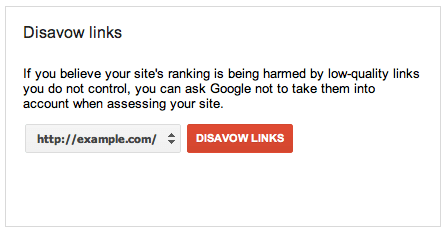
ح) ساختار لينك دهي داخلي خود را درك كنيد:
مديريت لينك هاي داخلي يكي از وظايفي است كه در برخي از موارد ناديده گرفته مي شود. اين بخش از گوگل وبمستر تولز به شما اجازه مي دهد نماي كلي بر روي ساختار لينك دهي داخلي خود داشته باشيد. گوگل بر اين باور است كه صفحات سايت شما بايد به هم متصل باشد. در بخش Target Pages لينك هاي داخلي، بايد مهم ترين صفحات را با تعداد بالاي لينك داشته باشيد. همچنين مي توانيد به كمك قابليت Find internal links كه در بالا تعبيه شده است، صفحات هدف خود را با جزييات بيشتر نشان دهيد. شما قادر خواهيد بود نماي دقيق تر و جزئي تري از برخي از صفحات خاص داشته باشيد.
ط) وضعيت ايندكس شدن صفحات در گوگل را درك كنيد:
زماني كه اين بخش را مديريت مي كنيد بايد نگاه مستمري به داده هاي فراهم شده در مورد خزش گوگل و ايندكس كردن آن داشته باشيد. مي توانيد تمامي اين اطلاعات را در يك قابليت مشاهده كنيد كه Index Status نام دارد. براي دسترسي به اين بخش، نگاهي به بخش Google Index در گوگل وبمستر تولز بيندازيد.
ي) تجزيه و تحليل Basic ايندكس گوگل:
در بخش Baceic از Index Status، نموداري را مشاهده خواهيد كرد كه تعداد صفحات سايت كه توسط گوگل ايندكس شده است را نشان مي دهد. هر جايي كه دوست داشتيد موس را نگه داريد تا بتوانيد تعداد URL هاي خاص ايندكس شده در بازه زماني مرتبط را مشاهده كنيد. اين اعداد با گذشت زمان ممكن است نوسان داشته باشند.
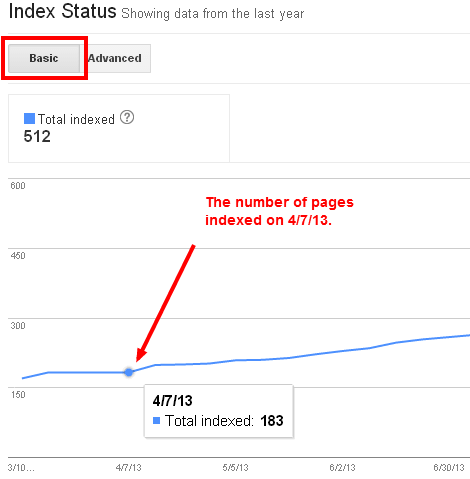
ك) تجزيه و تحليل پيشرفته ايندكس گوگل:
براي اينكه بتوانيد نسخه پيشرفته تري از Index Status را داشته باشيد بر روي دكمه Advanced كليك كنيد. در اين بخش قادر خواهيد بود جعبه هايي را براي داده هايي كه مي خواهيد نشان داده شوند تيك بزنيد و سپس بر روي Update كليك كنيد. گزينه هاي مختلفي را مي توانيد در اين بخش انتخاب كنيد. برخي از گزينه ها عبارت است از :
- هميشه خزيده شده (Ever crawled) : اين گزينه تعداد كل لينك هايي را كه ربات گوگل در كل سابقه سايت شما خزيده است را نشان مي دهد.
- مسدود شده توسط ربات ها (Blocked by robots) : اين عدد تمامي صفحاتي كه گوگل نتوانسته است به آن دسترسي داشته باشد را نشان مي دهد. اين موضوع از طريق قابليت disallow در فايل robots.txt تعيين مي شود.
- حذف شده (Removed) : تعداد URL هاي حذف شده از نتايج گوگل است كه به خاطر درخواست حذف URL اتفاق افتاده است.
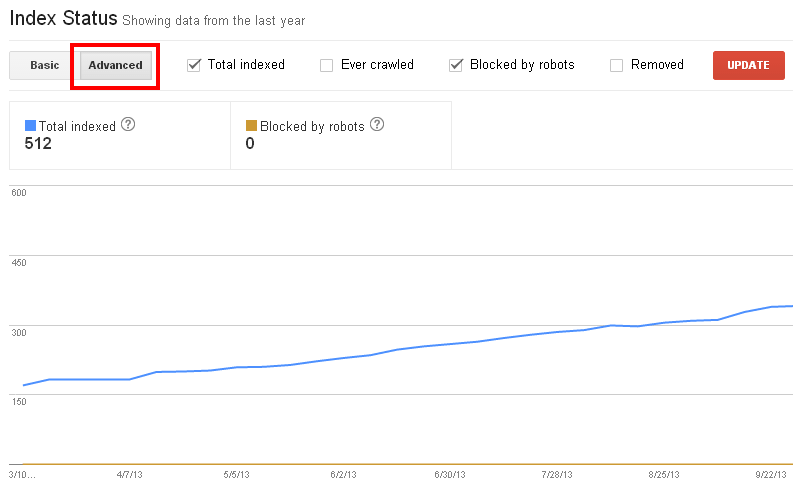
ل) تجزيه و تحليل فعاليت خزش ربات هاي گوگل:
علاوه بر مواردي كه ربات هاي گوگل نمي توانند بخزند يا صفحاتي كه وجود ندارد را پيدا كنند، شما مي توانيد فعاليت هاي ربات هاي گوگل در 90 روز اخير بر روي سايت خود را مانيتور كنيد. اطلاعاتي كه در اين بخش نمايش داده مي شود از هر نوع محتوايي كه گوگل دانلود مي كند همچون CSS، جاوا اسكريپت، فلش، پي دي اف و تصاوير جمع آوري شده است.
اگر واقعا نمي دانيد چگونه مي توانيد از اين قابليت به نفع خود استفاده كنيد، بهتر است بدانيد كه قادريد از گرافيك هاي موجود براي ديدن تعداد صفحاتي از سايت خود كه خزيده شده است (a) كيلوبايتي كه دانلود گشته است (b) و سرعت خزش ربات هاي گوگل (c) استفاده نماييد.
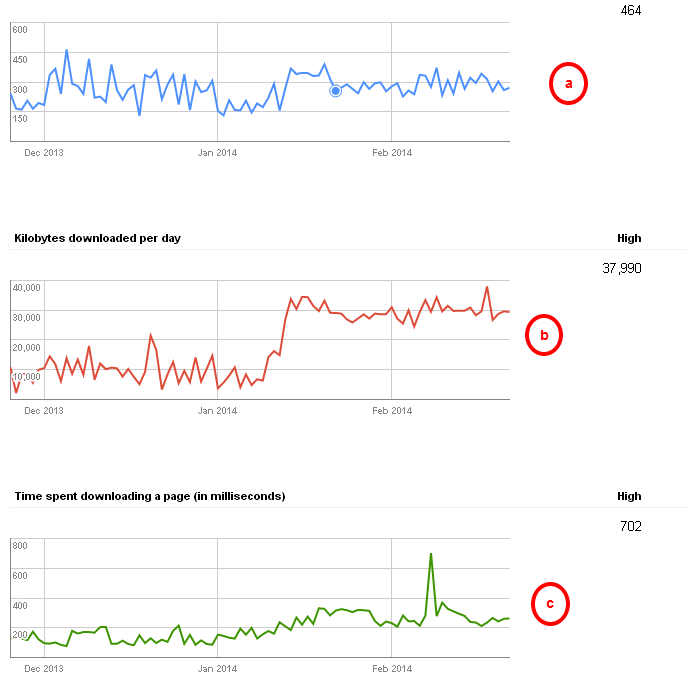
براي عملكرد بهينه، بايد زمان سپري شده براي دانلود كاهش پيدا كند و تعداد صفحاتي كه در هر روز خزيده مي شود، افزايش يابد. همچنين بهتر است به دنبال نوسانات سنگين باشيد زيرا چنين مواردي نشان دهنده مشكل است.
11. فايل robots.txt خود را براي آدرس هاي معتبر و مسدود شده تست كنيد
اين ابزار قدرتمند كه Blocked URLs نام دارد به چند سوال پاسخ مي دهد:
- شما مي توانيد تعداد آدرس هايي كه فايل txt شما از خزيده شدن توسط ربات هاي گوگل مسدود كرده است را مشاهده نماييد.
- مي توانيد فايل خود را به گونه اي تغيير دهيد كه صفحات خاصي را مسدود سازد و ببيند ربات هاي گوگل چه واكنشي به اين تغيير نشان مي دهند و اينكار چه تاثيري بر روي سايت شما دارد.
بايد در مورد تغيير تنظيمات مراقب باشيد زيرا تغييرات زياد ممكن است ايندكس شدن سايت توسط گوگل را تحت تاثير قرار دهد. براي اينكه بتوانيد محتوايي براي فايل robots.txt خود بنويسيد، بايد در مورد دو موضوع مهم اطلاعاتي داشته باشيد:
- user-agents: ربات هاي خاص كه قوانين بر روي آن ها اعمال مي شود.
- disallow: صفحاتي كه مي خواهيد از خزيده يا ايندكس شدن آنها جلوگيري كنيد.
شما بايد ورودي هايي را براي ربات هاي خاص همچون GoogleBot، GoogleBot-Mobile و GoogleBot-Image يا براي تمامي ربات ها تنظيم نماييد. در ادامه نمونه ورودي كه Googlebots را خطاب مي دهد مشاهده مي كنيد:
- User-agent:*
- Disallow: /page1/
بعد از اينكه آدرس خاص خود (A) و ربات هايي كه مي خواهيد در برابر آن ها تست خود را انجام دهيد (B) را مشخص كرديد، مي توانيد دكمه Test را بزنيد. (C)
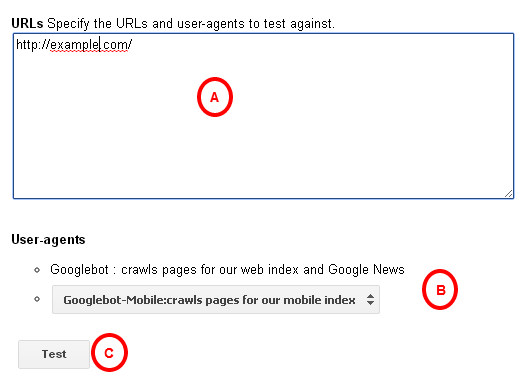
12. ببينيد گوگل چگونه صفحات شما را مشاهده مي كند
معمولا گوگل همه چيز را مي بيند و هر چيزي كه ببيند را ثبت مي كند. اين موضوع به همراه نمايش بصري سايت ديده مي شود. در ابزار Instant Preview كه مي توانيد آن را در منوي وبمستر تولز بر روي Labs پيدا كنيد، قادر هستيد يكي از صفحات ايندكس شده را با يكي از صفحاتي كه در Instant Preview قرار دارد مقايسه نماييد. كافيست لينك كامل را در جعبه جستجو وارد كنيد و دكمه Compare را بزنيد. بيشتر تصاوير فراهم شده زماني كه ربات هاي گوگل محتواي شما را مي خزند به صورت فوري توليد شده است. اگر پيش نمايشي وجود نداشته باشد مي توانيد از گوگل بخواهيد يك پيش نمايش از سايت شما ايجاد كند.
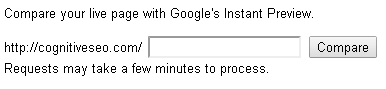
زمانيكه وبمستر تولز ورودي هاي شما را پردازش مي كند، در جلوي آدرس ورودي پيام Pending را خواهيد داشت. تمامي صفحات ممكن است پيام وضعيتي كه مي تواند به صورت Success باشد را دريافت نمايند. اگر مشكلي وجود داشته باشد پيام Error نشان داده مي شود.
براي اينكه بتوانيد جزييات بيشتري در مورد صفحات مقايسه شده ببينيد كافيست بر روي پيام وضعيت در جلوي آدرس كليك كنيد. در اين نماي دقيق و جزئي، اطلاعات بيشتري درباره موارد زير خواهيد داشت:
- آدرسها
- تاريخي كه مقايسه در آن روز انجام شده است.
- سه پيش نمايش فوري: On-demand Desktop Search / Pre-render Desktop Search / Mobile Search
- يك فهرست كشويي با خطاهايي كه ربات هاي گوگل به هنگام Fetch كردن پيدا كرده اند.
- ساير دلايل محتمل پيشنهادي توسط گوگل كه تفاوت بين تصاوير پيش نمايش فوري را مدنظر قرار مي دهد.
13. صفحات سايت خود را از ديد رباتهاي گوگل مشاهده كنيد
يكي از منابع ارزشمند موجود در وبمستر تولز Fetch as GoogleBot نام دارد كه شما را قارد مي سازد آدرسي را ارسال نماييد و ببينيد كراولرهاي گوگل آن را چگونه پردازش ميكنند. شما مي توانيد ببينيد چه اتفاقي با اين آدرس ها رخ مي دهد. به عنوان مثال اگر ربات هاي گوگل در خواندن محتواي شما مشكلي داشته باشند در اين بخش مشاهده خواهيد كرد. شما مي توانيد با ثبت لينكي كه تازه و به روز است در ايندكس شدن محتوا به گوگل كمك نماييد. اگر مي خواهيد لينك خود را ثبت كنيد به قسمت Crawl > Fetch as Google برويد و آدرس را در جعبه اختصاص يافته وارد نماييد و سپس بر روي Fetch كليك كنيد. بعد از Fetch شدن موفق آدرس، لينك ديگري را مشاهده خواهيد كرد كه بر روي صفحه نمايش ظاهر مي شود. اين لينك Submit to index نام دارد. همچنين يك جعبه پيام براي شما ظاهر مي شود و از شما مي پرسد تنها مي خواهيد خود آدرس را ثبت كنيد يا قصد داريد آن را به همراه لينك هايش ثبت نماييد. تعداد محدودي از صفحات ثبت شده وجود دارد:
- زماني كه صحبت از يك آدرس خاص است شما مي توانيد در هفته تا 50 لينك را ثبت كنيد.
- زماني كه مي خواهيد آدرس هاي خود را با تمامي صفحات لينك شده ثبت كنيد، تعداد ماكزيموم براي هر ماه 10 عدد خواهد بود.
به كمك اين روش، فرآيند خزش در عرض 24 ساعت انجام مي شود. گوگل لينك ها را با همان روشي كه آدرس ها را به صورت خودكار كشف مي كند پردازش مي كند. اين ابزار روشي را براي اطمينان سريع و دقيق از تاييد صفحات و ايندكس شدن آن فراهم مي كند و به اين معنا نيست كه هر محتواي جديد و به روزي را در سايت شما مي تواند ايندكس نمايد. ربات هاي گوگل در خزش سايت و يافت صفحات براي ايندكس كردن دقيق هستند. بنابراين لازم نيست در مورد استفاده از دكمه Fetch زياده روي كنيد.
14. به كمك PageSpeed Insights، سرعت سايت خود را تست كنيد
همانطور كه مي دانيد سرعت كند بارگذاري صفحات سايت مي تواند بازديدكننده را از سايت خارج نمايد. به همين خاطر بايد اين مشكل را حل كنيد. حتي اگر مشكلات اندكي را براي سايت ايجاد كرده باشد. خوب و عالي بودن از هدف قرار دادن مشكلات كوچك به وجود مي آيد. شما مي توانيد از قابليت PageSpeed Insights براي يافتن پيشنهاداتي در مورد نحوه كاهش زمان بارگذاري سايت بر روي تمامي دستگاه ها استفاده كنيد. با هدف قرار دادن اين مشكل مي توانيد بر روي نرخ تبديل و بونس ريت سايت نيز اثر بگذاريد. براي اينكه بتوانيد از اين ابزار استفاده كنيد بايد به منوي سمت چپ برويد و بر روي Other Resources كليك كنيد و سپس بر روي PageSpeed Insights از جدول كليك نماييد. تنها كاري كه شما بايد انجام دهيد قرار دادن آدرس صفحه اي است كه مي خواهيد ارزيابي نماييد. حالا دكمه ANALYZE را بزنيد. كاري كه اين ابزار انجام مي دهد اين است كه صفحات را پردازش و ارزيابي مي نمايد تا ببيند عملكرد خوبي دارد يا خير. گوگل همچنين مستنداتي را براي هر قانون فراهم مي كند.
براي هر دو طبقه بندي دستگاه يعني موبايل و دسكتاپ، PageSpeed عدد و طرح رنگي را نشان مي دهد ( قرمز، زرد، سبز). زير هر طبقه بندي مي توانيد پيشنهادات ايجاد شده براي سرعت و تجربه كاربري را مشاهده كنيد. همه داده ها براي 30 ثانيه ذخيره مي شوند. بنابراين اگر مي خواهيد بعد از انجام تغيير دوباره همه چيز را تست كنيد بايد 30 ثانيه منتظر بمانيد. اگر نگران اين موضوع هستيد كه تجربه زيادي در اصلاح مشكلات نداريد لازم نيست زياد نگران باشيد. هر پيشنهادي كه در اين صفحه نمايش داده مي شود يك دكمه Show how to fix نيز دارد كه مي تواند توضيحات خاصي را در اختيار شما بگذارد. اين توصيه هاي ساده براي هر فردي بسيار مفيد است و وبمستران مي توانند موارد زيادي از اين بخش ياد بگيرند. براي تجزيه و تحليل صفحات و نيز سايت هايي كه نيازمند لاگين هستند مي توانيد از افزونه PageSpeed براي مرورگر خود استفاده نماييد.
15. آدرس هاي ناخواسته را از ايندكس گوگل حذف كنيد
دو روش براي حذف كردن صفحه از نتايج موتورهاي جستجو وجود دارد. وبمستر مي تواند درخواستي را براي حذف آدرس بنويسد و براي گوگل ارسال كند. اگر صفحه اي را اصلاح كرده ايد يا آن را حذف نموده ايد، به طور خودكار رتبه موجود براي آن را از دست خواهيد داد. در اين شرايط لازم نيست فعاليت خاصي انجام دهيد. درخواست حذف توسط كاربر را مي توان با ايجاد يك دستور متني در فايل robots.txt ايجاد كرد. در اين فايل به user-agents گفته مي شود بخشي از سايت را ناديده بگيرد يا به طور مستقيم آدرس ها را از بخش ايندكس گوگل حذف نمايد. سپس بايد بر روي درخواست New removal كليك كنيد و آدرس صفحه اي كه مي خواهيد از نتايج جستجو حذف كنيد را وارد نماييد و دكمه Continue را بزنيد. اطمينان حاصل نماييد كه از كاراكترها و عناصر يكساني كه بر روي سايت هست استفاده مي كنيد. در غير اينصورت اين درخواست كار نخواهد كرد. بعد از انجام اين فرآيند، بايد بر روي Yes كليك كنيد و اين صفحه را حذف نماييد و سپس درخواست خود را ثبت كنيد.
مطمئن شويد كه فعاليت هاي موردنياز را براي حذف كامل صفحه از سايت انجام مي دهيد زيرا درخواست حذف تنها 90 روز فعال خواهد بود. بعد از اين مدت، ربات هاي گوگل صفحات شما را خزش خواهند كرد و دوباره آن ها را ايندكس خواهند نمود. براي اينكه مطمئن شويد محتواي آن صفحه دوباره در نتايج جستجو ديده مي شود كارهاي زير را انجام دهيد:
- آن صفحه را از روي سايت خود حذف كنيد.
- از فايل robots.txt براي مسدود كردن دسترسي ربات هاي گوگل به آن صفحه استفاده نماييد.
- تگ متاي noindex را به صفحه اضافه كنيد.
باز هم حقيقت جذابي كه در مورد حذف آدرس ها وجود دارد اين است كه شما مي توانيد درخواست كنيد محتوا از ساير سايت ها نيز حذف شود. فاكتورهايي كه به اين فعاليت منجر مي شود به شرح زير است:
- درخواست قانوني حذف
- حذف اطلاعات شخصي
- محتوايي كه ديگر به صورت فعال بر روي سايت وجود ندارد
16. در اين بخش Sitelinks هاي ناخواسته را حذف كنيد
خوب اول از هر چيزي بايد بدانيم Sitelinks چيست؟ اين نوع لينك ها همانند پاداش هستند و صفحات اضافي مي باشند كه براي سايت خاص در نتايج جستجو اضافه مي شوند. به طور طبيعي وقتي فردي به دنبال چيزي مي گردد و از واژه برند كه گوگل آن را مي داند استفاده مي كند آن سايت در رتبه هاي بالاتر قرار مي گيرد. اينكار به افرادي كه آن كليدواژه را جستجو كرده اند كمك مي كند به راحتي در سايت گشت و گذار كنند. همچنين اين موضوع به توسعه برند شما نيز كمك مي كند. sitelinks ها زماني آزاردهنده خواهند بود كه شما نخواهيد صفحه خاصي را در اختيار بازديدكنندگان خود قرار دهيد. از اكانت وبمستر تولز خود، با كليك بر روي Search Appearance>Sitelinks مي توانيد به اين موارد دسترسي داشته باشيد. شما مي توانيد از اين گزينه به هنگامي استفاده كنيد كه فهرست sitelink نادرست است يا طبق نظر شما عمل نمي كند. انجام فرآيند حذف چنين مواردي بسيار ساده است و تنها چند مرحله دارد. زماني كه بر روي Sitelinks Demotion صفحه خود هستيد بايد:
- به فيلد For this search result برويد و آدرس دلخواهي كه فهرست sitelink به آن متعلق است را تايپ نماييد.
- در ناحيه Demote this sitelink، آدرس لينكي كه مي خواهيد حذف كنيد را وارد نماييد.
البته به خاطر داشته باشيد كه گوگل به صورت فوري اين موضوع را انجام نمي دهد. پس بايد منتظر بمانيد. همچنين اين ابزار براي حذف بيش از 100 لينك به كار مي رود.
17. روشي كه گوگل سايت شما را ايندكس مي كند را بهينه نماييد
الف) ساختار HTML خود را بر اساس توصيه هاي گوگل بهينه سازي كنيد:
ابزار URL Parameters وبمستران را قادر مي سازد به خودشان و گوگل كمك كنند. شما مي توانيد به ربات هاي گوگل كمك كنيد راه خود را در سايت پيدا كنند و آن را به طور موثر بخزند. بايد به خاطر داشته باشيد كه تنظيمات موجود در اين قابليت بسيار قدرتمند است و مي تواند نتايج سايت بر روي موتورهاي جستجو را تغيير دهد. يكي از مشكلاتي كه به كمك پارامترهاي URL مي توانيد از بروز آن جلوگيري كنيد اين است كه با دادن اطلاعات موردنياز به گوگل درباره محتواي تكراري به او كمك كنيد. در اين شرايط خزش و ايندكس صفحاتي كه پارامترهاي يكسان دارند به طور موثرتري انجام مي شود. معمولا دو نوع پارامتر خواهيد داشت:
- پارامترهايي كه محتواي صفحه را تغيير نميدهند. اين پارامترها براي پيگيري بازديدكنندگان و ارجاعات مورد استفاده قرار مي گيرند. آن ها بر روي محتواي صفحه تاثيري ندارند و معمولا همه لينك ها به محتواي يكساني اشاره دارند.
- پارامترهايي كه محتواي موجود در صفحه را تغيير مي دهند.
براي مديريت اين پارامترها، بايد به ابزاري دسترسي داشته باشيد كه در بخش Crawl وبمستر تولز قرار دارد. مرحله بعدي جستجوي پارامترهايي است كه مي خواهيد تغيير دهيد. اگر پارامتر موردنظر شما در فهرست موجود نيست، به Add parameter برويد و Edit link را بزنيد.
ب) به كمك پارامترهاي سفارشي URL آدرس هاي خاصي را ناديده بگيريد:
ربات هاي گوگل بسيار هوشمند هستند و مي دانند چگونه سايت شما را بخوانند و با داده هاي جمع اوري شده چه كارهايي انجام دهند. در برخي از موارد خوب است كه به آن ها بگوييد ساختار داده هاي شما در سايت چگونه است. گزينه Data Highlighter دقيقا همين كار را براي شما انجام مي دهد. اين ابزار داده ها را در سايت شما به دست مي آورد و آن ها را برچسب گذاري مي نمايد. بنابراين گوگل مي داند داده ها را چگونه بسته بندي نمايد و در نتايج جستجو نشان دهد. اگر داده هاي مربوط به رويدادها را در سايت خود داريد، اين ابزار به شما كمك خواهد كرد اين داده ها را بر اساس نام، موقعيت، نظرات و ساير موارد برچسب گذاري كنيد. گوگل از اين داده ها براي ايجاد اسنيپت هاي غني بر روي صفحه نتايج خود استفاده مي كند.
واقعيت مهمي كه بايد در اينجا به آن اشاره كنيم اين است كه ابزار Data Highlighter تنها براي صفحاتي كه اخيرا توسط گوگل خزيده شده است كار مي كند. اگر همه نيازمندي ها وجود دارد مي توانيد داده هاي سايت خود را به كمك اين ابزار برجسته كنيد. اين ابزار در Search Appearance >Data Highlighter واقع شده است. زماني كه در صفحه اين قابليت قرار گرفتيد بر روي دكمه Start Highlighting كليك كنيد. بعد از انجام اينكار، منويي ظاهر مي شود كه مي توانيد در آن موارد زير را مشخص كنيد:
- لينك به صفحات بر رو